
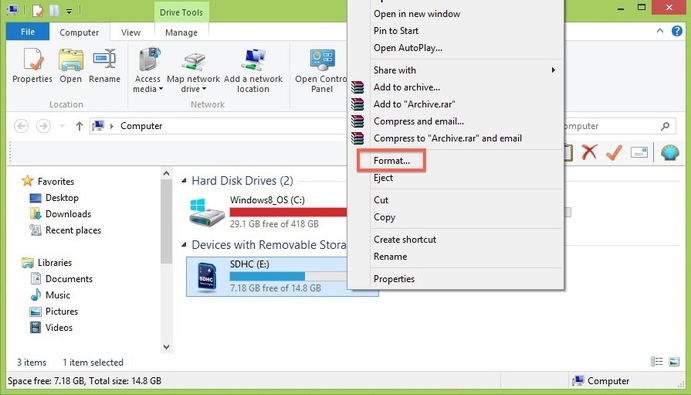
- #FORMAT SD CARD FOR WINDOWS ON MAC HOW TO#
- #FORMAT SD CARD FOR WINDOWS ON MAC MAC OS#
- #FORMAT SD CARD FOR WINDOWS ON MAC ANDROID#
- #FORMAT SD CARD FOR WINDOWS ON MAC DOWNLOAD#
Select the “Quick Format” option, and then click the “Start” button. In the “FAT32 Format” window, select the drive to format and type a volume label if you want to.
#FORMAT SD CARD FOR WINDOWS ON MAC DOWNLOAD#
#FORMAT SD CARD FOR WINDOWS ON MAC HOW TO#
Please follow the instructions below on how to format your SD card to FAT32. To keep it compliant with SD Association specs, which minimizes the risk of your camera having problems with it, it’s important to choose the correct filesystem to format it with. MAKE SURE YOU BACKUP YOUR FILES BEFORE FORMATTING YOUR SD CARD.īefore you use a SD or microSD card, it has to be formatted (many come pre-formatted out of the box). REMEMBER: FORMATTING YOUR SD CARD WILL WIPE THE DATA THAT IS CURRENTLY ON IT. For older Macs and smaller sizes of SD card use the MS-DOS (FAT32) option.How to Format a SD Card to FAT32 in Windows/macOS/Linux by Alan Pfahler on T11:04:41+00:00
#FORMAT SD CARD FOR WINDOWS ON MAC ANDROID#
If you are going to use your SD card in a digital camera, Windows PC, Android smartphone or Raspberry Pi mini PC for example and the SD card capacity is larger than 64 GB and you are formatting the SD card on a Mac system running a modern operating system version of macOS : Apple Lion macOS and above you will use the ExFAT option.
#FORMAT SD CARD FOR WINDOWS ON MAC MAC OS#
In the Mac OS Extended (Journaled) format which isn’t case sensitive, they are considered to be the same. The only difference between the two are the ‘Case-sensitive’ option which takes into consideration capitalization, so ABC and abc are considered to be different names in the case-sensitive option. If you are going to use the formatted SD card ONLY on computers running Apples macOS then the OS Extended formats are the choice for you. When formatting a card you are presented with four ‘Format’ options on a Mac : Mac OS Extended (Journaled), Mac OS Extended (Case-sensitive, Journaled), MS-DOS (FAT) and ExFAT. Right clicking on your chosen SD card drive will provide a list of options with ‘Erase’ listed at the bottom, ‘Erase’ is the option we will select to format our SD card on Mac.Ī pop-up box will then appear allowing you to rename the SD card, keep it simple and don’t use any strange keyboard characters as some operating systems run into problems reading special character used when naming SD Card names, just stick to alphanumeric characters and you will be fine. A quick check can be carried out by simply removing the memory card and reinserting to see which drive disappears and reappears as the card is read by your Mac. On the left-hand side of the Disk Utility application you will see your drives listed, be careful to select the correct drive for the SD card you are formatting. Using Disk Utility to format SD card on Mac Once you have your card inserted into your Mac computer, either directly or via an SD card adapter, press the ‘Command’ and ‘Space’ button on your Mac keyboard to open a ‘Spotlight search’ and type ‘Disk Utility to locate and launch the application, as in the image above. To format the smaller form factor microSD cards you will also need an SD card sized adapter into which you will slot the smaller microSD into as in the image below.

If you have a modern MacBook or MacBook Air without an SD card slot you will need an SD card USB-C adapter which you can slot into a spare USB-C port. If you have an iMac or older MacBook laptop you may already have an integrated SD card slot which you can use to easily read and write to your card. On our Mac computer will use the ‘Disk Utility’ application provided by Apple on all Mac’s to format our card.

In this brief tutorial will guide you through the correct way to prepare your memory card on your Mac using the correct type of formatting for your requirements.ĭon’t forget formatting the SD or micro SD card will delete all the data on your SD card or micro SD card so be careful to backup any data you may want to keep before formatting your SD card. Formatting an SD card or microSD card on Mac is extremely easy but there are a few options to be aware of when formatting an card for the first time. You may need to format an SD card or micro SD card for a number of reasons on your Mac, whether it be for your smartphone, Raspberry Pi mini PC, Arduino project, digital camera or games console.


 0 kommentar(er)
0 kommentar(er)
